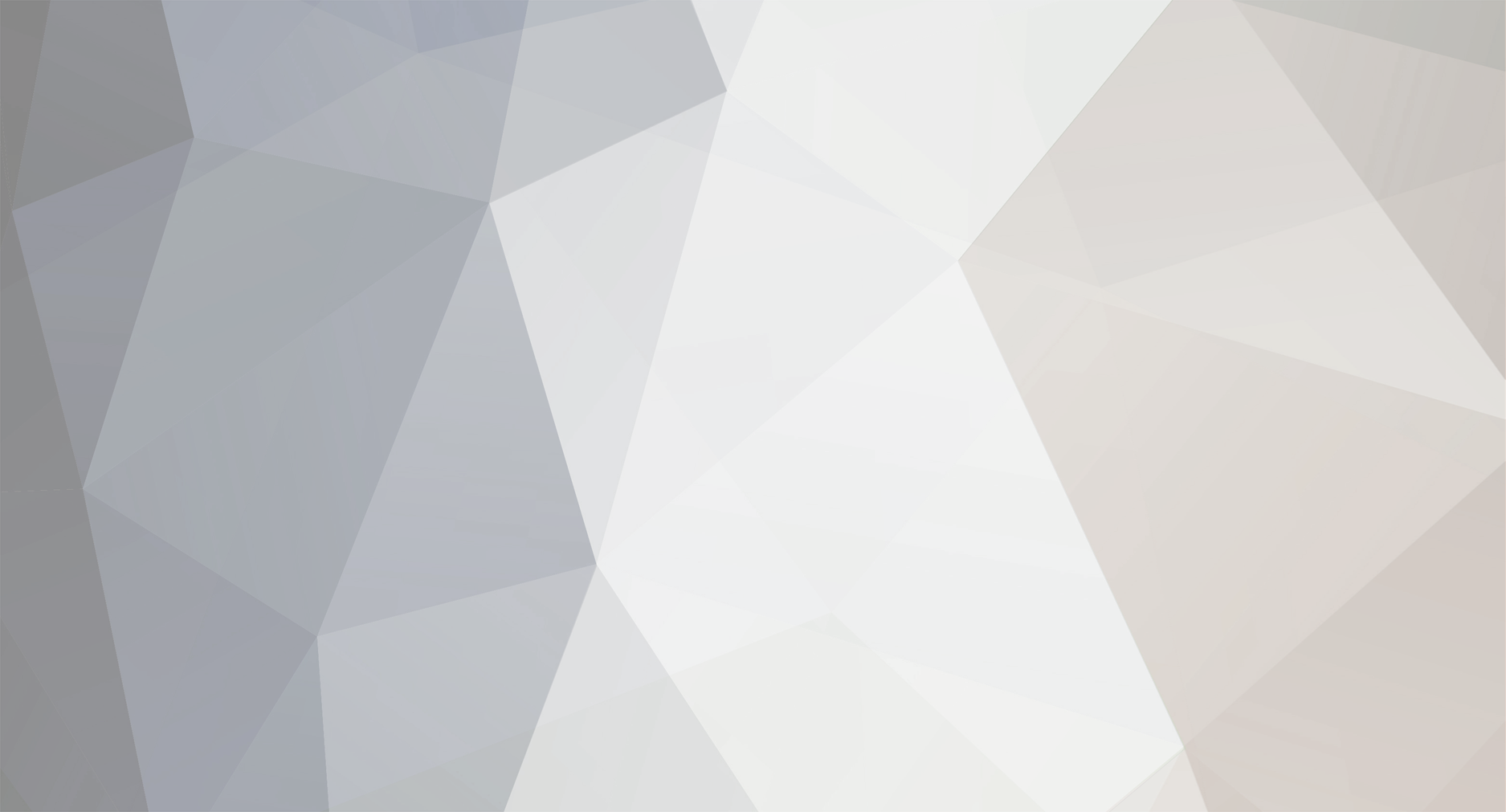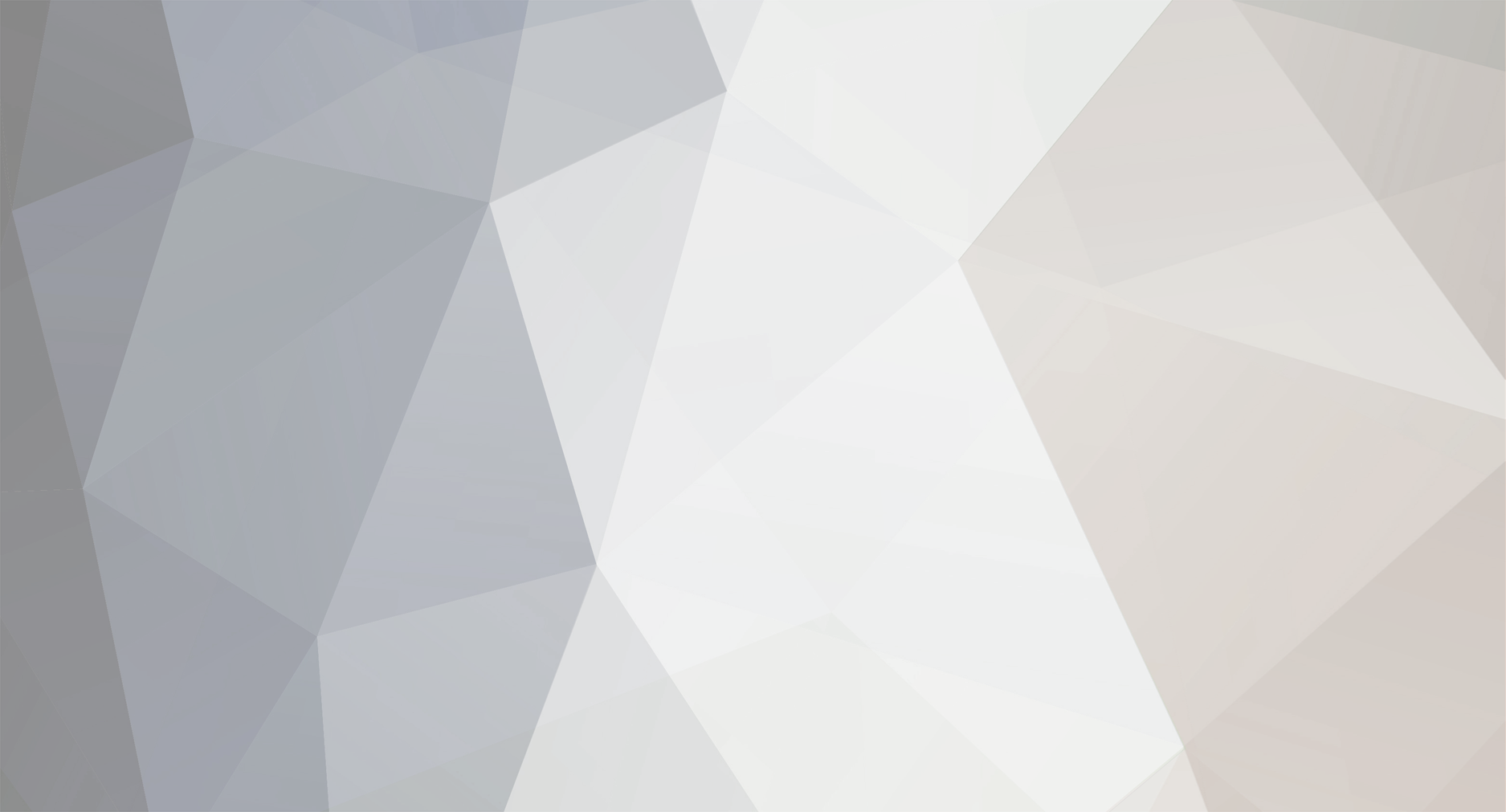Hello. I wanted to make this tutorial for about a month, but I was busy with school and finals and such. This tutorial is to make a .app for OS X that contains OpenRCT2.
First, we need to set some things to start this tutorial. For this tutorial I created a folder to put all the files that will be used.
Copy your (vanilla) RCT2 folder (Infogrames) which contains the RollerCoaster Tycoon 2 folder. Also, copy the OpenRCT2 folder you should've already downloaded into Infogrames.. Download this icon file I made using the official OpenRCT2 icon (OpenRCT2.icns) and put it in the folder you created. It should be like this.
You'll need to download Wineskin Winery from this website: http://wineskin.urgesoftware.com/tiki-index.php
Now we can start creating our .app folder
1. Open Wineskin Winery
2. Click on “Create New Blank Wrapper”
3. Type the name you want for your App. Mine is OpenRCT2. You'll then need to wait for the wrapper to be created. My Mac Mini (2012) took about 40 sec.
4. Click on “View wrapper in Finder”
5. Right click (two fingers click with a trackpad or Contrio + Click) and select “Show contents of the package” (Notice my Mac is in Spanish, so I'm not sure if the option is exactly as I typed it. Don't be rude about it).
6. Open the Wineskin app. This app is for copying the game data and change some settings.
7. Click on “Install software”
8. Click on Copy Folder Inside (Choose Setup Executable should work if you want to install it from disc, or a .iso of the game disc if you have a Mac with no CD/DVD drive. Haven't tried it, though)
9. Choose the Infogrames folder you already set up.
10. Wineskin will ask you to select the executable. When I was doing this tutorial it automatically selected the .exe I wanted, but be sure it's the OpenRCT2 .exe and not the vanilla RCT2 .exe
11. Once you select it you will be shown the Wineskin main window again. Now select in Advanced options.
12. Below Icon, select Browse.
13. Select the .icns I attached to this post.
14. Now go to the Options tab and select “Try to shutdown nicely...”
15. Now click on “Set Screen Options”
16a. If you want to play it fullscreen select the options as shown. You'll only change the “Override Settings” and the “Override Wine control of Screen Settings”.
16b. If you want to play it on a window, select the options as shown here. You'll only change the “Override Settings” and the “Override Wine control of Screen Settings”.
NOTE: If you want to play it on a window you'll need to enter OpenRCT2 options (within the game) and select it to Windowed mode. If you want to play fullscreen you'll need to select Fullscreen mode within the game.
NOTE 2: Once you're done making your App you'll probably want to move it to a more accessible location like Desktop or the Applications folder.